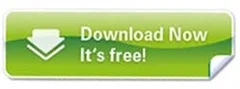~~~*Automated Installation for XP*~~~
Automate The Installation Of Windows XP
You can create a CD that can install Windows XP automatically, putting in all the details and answering all the dialog boxes.
The secret behind this is the answer file, which tells Windows what to do while it's installing. The answer file can be created using Windows setup manager.
Using this tool, you can make the answer file so powerful that you can even tell Windows to include or exclude individual components, set the display resolution, and more.
Here's the Steps involved in creating XP Automated Installation Disc:
Step 1: To begin with, insert your Windows XP installation CD into the drive and copy the entire contents of the CD to a new folder on your hard disk.
Step 2: Navigate to the Support > Tools folder on the CD and double-click the Deploy.cab file. Copy all the files to a new folder on your hard disk.
Step 3: The crucial part begins now, creating the answer file. To execute the windows setup manager, double click the Setupmgr.exe file from the contents of the Deploy.cab, which you just copied onto the hard drive.
Step 4: The first few steps of the wizard are self explanatory. Select the following options from the successive dialog boxes. Create a new answer file; Windows unattended installation (Select the appropriate Windows version); "Fully automated"; "No this answer file will be used to install from CD"; and finally, accept the license agreement.
Step 5: Under the General Settings, you can customize the installation of Windows by providing the default name and organization, display settings, time zone and the product key. Fill in the fields using the drop-down list or by keying in the details. If you don't select an option from the drop-down list, the default values will be used.
Step 6: After you are done click Finish and save the answer file as "winnt.sif" when you are prompted. Advanced users can further tweak the answer file by referring to the Help file called Ref.chm in the same folder.
Step 7: Finally copy the answer file to i386 folder in the Windows XP installation folder you created in the beginning.
Step 8: To burn a bootable installation disc, you need the boot sector of the Windows XP CD. Download it from here bootfiles.zip
Step 9: Launch Nero and select CD-ROM (Boot) from the New Compilation dialog box. Under the Boot tab, specify the boot sector file you downloaded and extracted. Set the emulation as "No emulation", and keep the boot message blank. Most importantly, remember to set the "Number of loaded sectors" as 4.
Step 10: Under the Burn tab, set the write method to disc at-once. Click the New button to to begin adding files and folders to the compilation. Drag all the contents of the Windows XP installation disc that you copied to your hard drive (with the answer file in the i386 folder) into the left pane.
Insert a blank CD into the optical drive and hit burn button.
Your windows automated installation Disc is ready!
- JMD Computer Give Comment

 9:03 PM
9:03 PM
 Sanket Barot
Sanket Barot