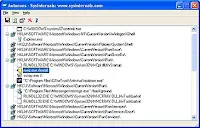Fortunately, Windows XP includes tools to clean your computer and restore its performance. As I write this column, I'll be cleaning up my own computer and explaining how its performance improves. I'll cover Backup, Disk Cleanup, Disk Defragmenter, Add or Remove Programs, and the System Configuration tool.
Back Up First
Back up your computer before you run any system tools or do any troubleshooting. This is not just an over-cautious warning. Some of the steps I recommend in this column can cause pre-existing but hidden problems to surface, which may keep your computer from starting. Windows XP includes Backup, a tool that helps you protect your data.
To open the Backup or Restore Wizard
* Click Start, point to All Programs, point to Accessories, point to System Tools, and then click Backup.
For information on how to use this tool, see Ed Bott's column, Backup Made Easy and the Microsoft Knowledge Base article, How to Use Backup to Restore Files and Folders on Your Computer in Windows XP.
Before I make any changes, I'm going to time my computer to see how long it takes to restart. That way I know which of the changes helps the most. My computer took about three minutes to shut down, restart, and then open my e-mail client and browser. Of course, I hope to improve the computer's overall performance, but the time it takes to restart is easiest to measure.
Clear Out Forgotten Programs
The first step in tuning up your computer's performance is to remove any unnecessary programs. I install new programs all the time. Sometimes I'm thrilled with the new program and I continue to use it. Other times, it doesn't do what I hoped, and the program sits on my computer consuming resources and hurting performance.
Follow these steps to remove unneeded programs:
2. Click Add or Remove Programs.
3. Scroll through the list and examine each program. Windows XP lists how often you use a program and what day you last started it. As shown in Figure 1, the Age of Mythology Trial is a good candidate for removal from my computer. Though I liked the game, I haven't used it recently and it's consuming a lot of disk space. You shouldn't remove anything labeled as an Update or Hotfix, however, because they improve the security of your computer.
4. Click each program you no longer need, click the Remove button, and then follow the prompts to uninstall it.
You may have to restart your computer after removing a program. After your computer restarts, repeat the steps above to remove more programs.
Free Up Wasted Space
Removing unused programs is a great way to free up disk space, which will speed up your computer. Another way to find wasted disk space is to use the Disk Cleanup tool by following these steps:
1. Open My Computer, right-click Local Disk, and then click Properties.
2.On the General tab, click the Disk Cleanup button. Disk Cleanup will spend a few minutes examining your disk.
3.The Disk Cleanup dialog box opens. As you can see in Figure 2, it found almost three gigs of space on my computer that it could free up!
5.If you have more than one hard disk, repeat this process for each hard disk listed in My Computer.
You can save yourself some time by automating the disk cleanup process. For more information, read the Microsoft Knowledge Basic article, How to Automate the Disk Cleanup Tool in Windows XP.
Defragment Your Computer
I hate newspaper articles that start on the front page but continue somewhere in the middle of the newspaper. I could get through the article much faster if it was printed on consecutive pages like a magazine article. Files on your computer can either be fragmented like a newspaper, or unfragmented like a magazine. Over time, more and more files become fragmented. When a file is fragmented, it takes longer for the computer to read it because it has to skip to different sections of the hard disk—just like it takes me a few seconds to find a page in the middle of a newspaper. Figure 3 compares how a computer reads unfragmented and fragmented files.
You need administrator privileges to defragment a drive or volume. Although fragmentation is complicated, it's easy to defragment your computer by following these steps:
1.Open My Computer, right-click Local Disk, and then click Properties.
2.On the Tools tab, click Defragment Now. The Disk Defragmenter opens.
3.Click your first hard disk, and then click Defragment. As shown in Figure 4, Disk Defragmenter will work for at least several minutes, though it may take several hours.
4.If you have more than one hard disk, repeat this process for each hard disk listed starting at Step 3.
My laptop's files were not terribly fragmented, so defragmenting them didn't speed it up much. However, after defragmenting the hard drive on my desktop computer, Windows and other programs started about 20% faster!
Disconnect Unused Network Connections
If you've ever had a network with more than one computer, you probably found it useful to share files between the computers by mapping a network drive. Network drives allow one computer to read and write files to another computer's hard disk as if it were directly connected. I use network drives all the time, and for me, they were the most significant source of slowness.
The problem with network drives is that Windows XP will attempt to connect to the network drives when Windows starts. If the remote computers don't respond immediately, Windows will wait patiently. Additionally, some programs will attempt to connect to the network drives when you browse for files and folders. If you've ever tried to open a file and had to wait several seconds (or minutes!), it's probably because the program was trying to establish a network connection—even if the file you are opening is on your local computer.
I am not as patient as Windows, and I'd rather not wait for unused network connections to respond. To reduce this problem, disconnect any unused drives by following these steps:
1.Open My Computer.
2.On the Tools menu, click Disconnect Network Drive.
3.Select the network drives that you no longer need, and then click OK.
After I disconnected the network drives on my computer, my computer was able to restart in 1 minute, 45 seconds—about 40% faster!
Remove Autostart Programs
The next step in restoring your computer's performance is to identify any unnecessary programs that start automatically. Often, programs configure themselves to run in the background so that they appear to start quickly when needed. Some of these programs show an icon on your taskbar to let you know that they're running, while others are completely hidden. These autostart programs probably won't noticeably slow down your computer as it starts up, but they will steal away trace amounts of memory and processing time as your computer runs.
Windows XP comes with the System Configurationtool (Msconfig.exe), an excellent way to manage the startup process. To start it:
1.Click Start, click Run, type Msconfig, and then press Enter.
2.On the Startup tab, you'll see a list of all the programs and processes that are set to run when Windows XP loads.
3.Speed up your overall start time by clearing the check box next to any item you think you don't need.
4.Click Apply, and then restart your computer for the changes to take effect.
My favorite way to examine autostart programs is to use the Autoruns freeware tool from Sysinternals. Autoruns lists every program that will automatically start and allows you to quickly delete the link to the program. Many autostart entries are important parts of Windows XP, including Userinit.exe and Explorer.exe. So you should not simply delete everything that you don't recognize. Instead, you should look up each entry at Paul Collins' Startup Applications List to determine whether you want it to start automatically.
For example, Figure 5 shows Autoruns revealing a file called nwiz.exe that is set to start automatically. I visited The Startup Applications List, typed in nwiz and discovered that it's used to set my desktop layout preferences. I'd like to keep this functionality, so I won't delete it.
I also found a file named Wzqkpick.exe. After reading the description at The Startup Applications List, I decided I don't need to load that file automatically. I deleted the link using Autoruns by right-clicking it and then clicking Delete. This procedure works best for advanced users of Windows XP. If you aren't sure a program is unneeded—leave it!
The Startup Applications List may provide instructions for removing the startup program. If available, you should follow those instructions instead of deleting the link by using Autoruns.
How to Fix Bigger Problems
Many of the Windows XP Performance and Maintenance newsgroup users are experiencing serious, sudden performance problems. One day, their computer was fine and the next it was painfully slow. This type of problem is often caused by a computer virus or failing computer hardware. The suggestions in this article probably won't fix those types of problems. Instead, perform a virus scan on your computer. If that's not the issue, you should contact your computer vendor's technical support team for additional assistance. The troubleshooting process for this type of problem requires the knowledge to examine the computer's performance on a process-by-process basis, and usually includes a "process of elimination" phase where drivers, services, and hardware are removed/replaced one-by-one until the problem disappears. There's a very good chance that the computer won't start at all at some point in this process, so it's best to have support during the process.
Searching for "Windows XP Performance" on the Internet turns up a large number of performance tweaks. Some of these are useful, but most should not be attempted unless you understand exactly what you are doing. In particular, many of the tweaks that claim to improve your performance may only help under very specific circumstances. For example, in our own Windows XP Performance and Maintenance newsgroup, one user recommended disabling Internet Connection Firewall to solve a performance problem. Even if this did improve performance, it would leave the computer vulnerable to attacks from the Internet. I'd rather have a slightly slower computer than a hacked computer!
Expert Zone columnist Tony Northrup is an Internet engineer, a part-time photographer, and author of dozens of books and articles. He writes to help people safely use the Internet to communicate, share, and learn.

 3:53 PM
3:53 PM
 Sanket Barot
Sanket Barot